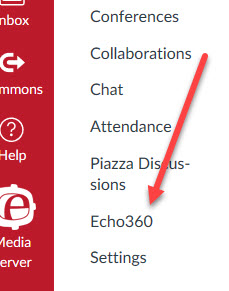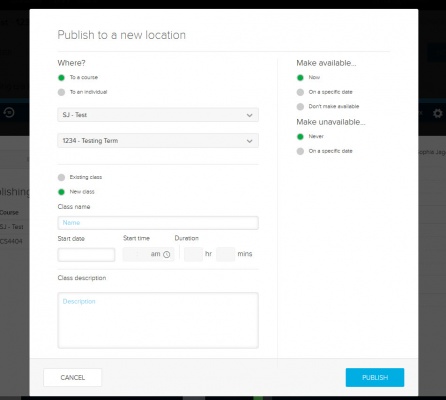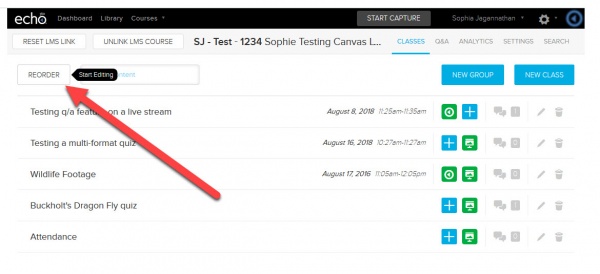Echo360-publishing
How to Publish a Video
This page will show you how to "publish" - i.e., use or share - a video to your course site. The video may have been used in a previous course section or you may have uploaded it directly to Echo360 and just not shared it yet.
The first step is to log in to your Canvas course site.
Next, click on the Echo360 tab on the left side menu of your Canvas site.
You'll see the list of videos associated with your course.
Click on library, which is on the top left. All videos of which you are the owner reside in your personal library.
Click on the video you want to "publish" (i.e. use or share) to your course.
Below the player window you'll see three options: info, publishing and sharing.
Under publishing, click on the blue publish button.
A form is opened, inviting you to "Publish to a new location".
Under "Where?" choose to a location.
Then, choose your course and the term.
Most likely, you will need to publish it as a "New class". In Echo360's terminology, a class is tantamount to a video. Choose "New class" if you're not wishing to use this video to replace a pre-existing video.
Give the class a name and then click publish.
Now, when you click on the Echo360 button in the course website, you should see it in the list of videos.
Sometimes, they show up at the bottom of the list. If you want to move the video then click the Reorder button the top left.
Then click and hold the video you want to move and drag it into the position you want. Then click save.
If you have any questions, or any suggestions for this page, please email Sophie Jagannathan at sburke@wpi.edu.
Happy Capturing!