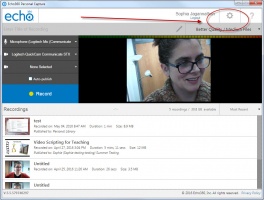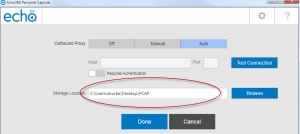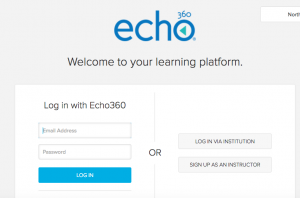Difference between revisions of "Upload"
From edmedia
| Line 7: | Line 7: | ||
[[File:PCAP-emi1.jpg|300x200px|border|PCAP settings]] | [[File:PCAP-emi1.jpg|300x200px|border|PCAP settings]] | ||
| − | Take note of the storage location or copy it. | + | Take note of the storage location or copy it. You'll need to find the file you need in this location because you'll being uploading it later. |
[[File:Pcap-emi2.jpg|300x200px|border|PCAP settings]] | [[File:Pcap-emi2.jpg|300x200px|border|PCAP settings]] | ||
| Line 23: | Line 23: | ||
[[File:Pcapemi5.jpg|300x200px|border|PCAP settings]] | [[File:Pcapemi5.jpg|300x200px|border|PCAP settings]] | ||
| + | |||
| + | Fill out the information about your class. Here is an example. | ||
| + | |||
| + | [[File:Pcapemi5.jpg|300x200px|border|PCAP settings]] | ||
| + | |||
| + | |||
Download installer for EchoSystem Personal Capture for whatever platform you're on, Windows or Mac. | Download installer for EchoSystem Personal Capture for whatever platform you're on, Windows or Mac. | ||
Revision as of 16:21, 6 December 2016
Uploading Video from PCAP to Echo360 platform
To upload a video you have created using Echo360 Personal Capture, aka PCAP, follow these steps.
First, whether you are logged in or not you can click on the gear wheel on the top right of the PCAP window.
Take note of the storage location or copy it. You'll need to find the file you need in this location because you'll being uploading it later.
Go to https://echo360.org/home Login with your username and password.
Find the course to which you would like to upload your video. Click on All Classes.
Click the New Class button.
Fill out the information about your class. Here is an example.
Download installer for EchoSystem Personal Capture for whatever platform you're on, Windows or Mac.